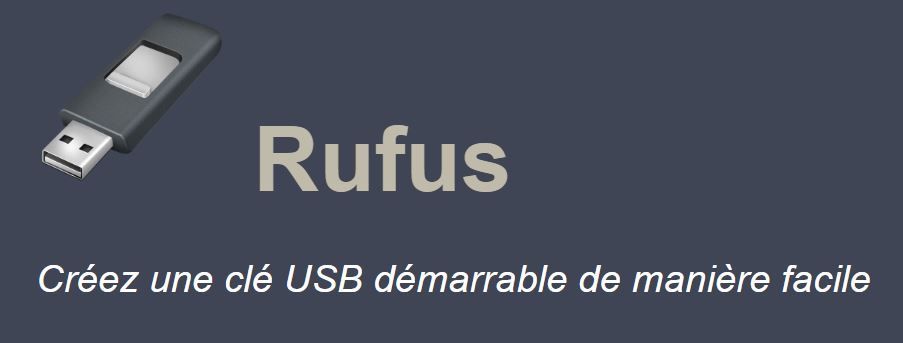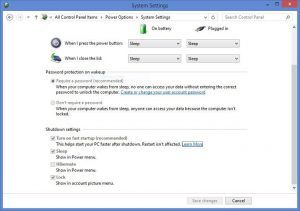Installer Linux Mint UEFI
Étiqueté : Linux Mint UEFI
- Ce sujet contient 0 réponse, 1 participant et a été mis à jour pour la dernière fois par Mr.Geek, le il y a 7 années et 4 mois.
-
AuteurMessages
-
3 décembre 2017 à 23 h 25 min #1991
Unified Extensible Firmware Interface (UEFI) est une interface logicielle désormais commune à tous les ordinateurs récents. Du coup, pour installer linux, cela pose un mode opératoire afin de pouvoir accéder à l’installation.
Pour ce tutoriel, nous partons d’un principe que nous voulons installer Linux Mint sur un ProBook x360 11 g1 ee édition éducation.
Exigences
Les outils requis pour créer un lecteur USB UEFI Linux Mint amorçable sont les suivants:
- Linux Mint ISO (ceci sera téléchargé dans le cadre du tutoriel)
- Rufus pour la création de la clef USB
- Une clef USB formater
- Un ordinateur portable ou de bureau avec Windows 8.1 ou Windows 10 pré-installé
ATTENTION : La structure de l’iso est légèrement différente entre la version Fr et la version Internationale. Il est impératif de choisir la version World
Lien page de téléchargement : https://linuxmint.com/edition.php?id=246
Une fois votre iso télécharger, nous allons préparer la clef USB.Créer le lecteur USB Linux Mint
Pour commencer, nous allons télécharger Rufus
Téléchargez le fichier exécutable et lancez-le – aucune installation n’est nécessaire.
Le fichier exécutable est signé de manière digitale, et la signature doit indiquer :
- « Akeo Consulting » (v1.3.0 ou supérieure)
- « Pete Batard – Open Source Developer » (v1.2.0 ou antérieure)
Écriture de l’image Mint Linux sur le lecteur USB
Rufus est un utilitaire permettant de formater et de créer des média USB démarrables, tels que clés USB, mémoire flash, etc.
Il est particulièrement utile pour les cas où :
- vous voulez créer un média d’installation USB à partir d’une image ISO démarrable (Windows, Linux, UEFI, etc.)
- vous voulez travailler sur une machine qui n’a pas de système d’exploitation installé
- vous voulez programmer un BIOS ou un autre type de firmware depuis DOS
- vous voulez lancer un utilitaire de bas-niveau
En dépit de sa petite taille, Rufus fournit tout ce dont vous avez besoin !
Assurez-vous que la lettre de lecteur est définie sur le lecteur USB sur lequel vous voulez écrire l’image et pas un disque autre, sinon c’est la catastrophe 😉
Notes sur le support UEFI & GPT :
Depuis la version 1.3.2, Rufus supporte UEFI ainsi que GPT pour les média d’installation, ce qui signifie qu’il vous permet d’installer Windows 7, Windows 8 ou encore Linux, en mode EFI intégral.
Sachez cependant que Windows Vista ou ultérieur est requis pour le support UEFI/GPT. Les limitations de Windows XP contraignent la création d’un périphérique démarrable EFI en mode MBR seulement, sous ce système .Test de vitesse Rufus et autres applications.
Voilà pourquoi j’utilise Rufus :
Windows 7 USB/DVD Download Tool v1.0.30 00:08:10 Universal USB Installer v1.8.7.5 00:07:10 UNetbootin v1.1.1.1 00:06:20 RMPrepUSB v2.1.638 00:04:10 WiNToBootic v1.2 00:03:35 Rufus v1.1.1 00:03:25 Désactiver le démarrage rapide
Voici l’opération a effectuer pour désactiver le démarrage rapide pour que le système puisse démarrer à partir de l’USB :
Pour démarrer à partir d’un lecteur USB UEFI Linux Mint amorçable, vous devez désactiver un démarrage rapide.
Déplacez la souris dans le coin inférieur gauche et faites un clic droit pour que le menu réapparaisse.
Choisissez « options d’alimentation » .
Lorsque l’écran des options d’alimentation semble cliquer sur le deuxième élément de menu sur le côté gauche appelé « Choisissez ce que fait le bouton d’alimentation » .
Au bas de la fenêtre est « Paramètres d’arrêt » . Assurez-vous que la case « Activer le démarrage rapide » n’est pas cochée et cliquez sur « Enregistrer les modifications » .
Remarque: Si la case est grisée, vous pouvez l’activer en cliquant sur le lien en haut qui est « Modifier les paramètres qui sont actuellement indisponibles »
Comment démarrer à partir d’une clé USB UEFI Linux Mint amorçable
Procédez comme suit pour ouvrir le menu de démarrage sous Windows.-
Sous Windows 10, cliquez sur Démarrer.Sous Windows 8, appuyez simultanément sur la touche Windows
 et I.Sous Windows 7, cliquez sur Démarrer.
et I.Sous Windows 7, cliquez sur Démarrer. -
Sous Windows 10 et Windows 8, cliquez sur le bouton Marche/Arrêt et maintenez la touche Maj enfoncée pendant que vous cliquez sur Redémarrer. Continuez à maintenir la touche Maj enfoncée jusqu’à ce que l’écran Choisir une option s’affiche.Sous Windows 7, sélectionnez Redémarrer dans le menu déroulant. Tandis que l’ordinateur redémarre, appuyez sur F11 de manière continue jusqu’à ce que l’écran Choisir une option apparaisse.
-
Sur l’écran Choisir une option, cliquez sur Résolution des problèmes.Figure : Écran Choisir une option avec l’option Résolution des problèmes sélectionnée
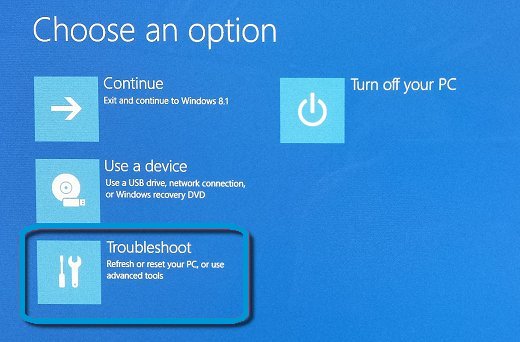
-
Sur l’écran Résolution des problèmes, cliquez sur Options avancées.Figure : Écran Résolution des problèmes avec l’option Options avancées sélectionnée
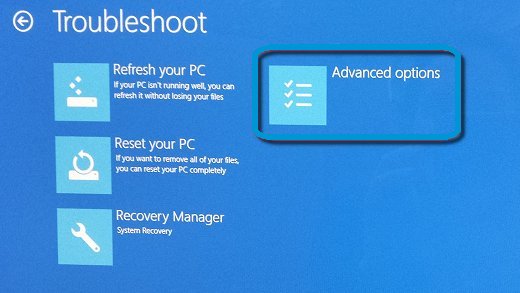
-
Sur l’écran Options avancées, cliquez sur Changer les paramètres du microprogramme UEFI.Figure : Écran Options avancées avec l’option Changer les paramètres du microprogramme UEFI sélectionnée

-
Sur l’écran Changer les paramètres du microprogramme UEFI, cliquez sur Redémarrer.Figure : Écran Changer les paramètres du microprogramme UEFI et bouton Redémarrer
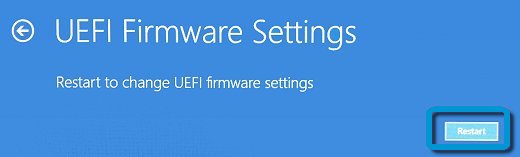
L’ordinateur redémarre et le menu de démarrage s’ouvre.Aussi, vous pouvez redémarrer votre ordinateur et appuyez sur la touche de fonction qui ouvre le menu de démarrage.
Voici la liste des touches de fonction utilisées par un fabricant:
- Acer – F2 ou supprimer
- Asus – F2, F9 ou supprimer
- Compaq – F10
- Dell – F2
- Emachines – onglet ou supprimer
- HP – Escape, F1 ou F10
- Lenovo – F1 ou F2
- NEC – F2
- Packard Bell – F1 ou F2
- Samsung – F2 ou F10
- Sharp – F2
- Sony – F1, F2 ou F3
- Toshiba – Escape, F1, F2 ou F12
- Ce sujet a été modifié le il y a 7 années et 4 mois par Mr.Geek.
Attachments:
You must be logged in to view attached files.Xiaomi Mi 5plus
DJI PHANTOM 4 PRO -
AuteurMessages
- Vous devez être connecté pour répondre à ce sujet.